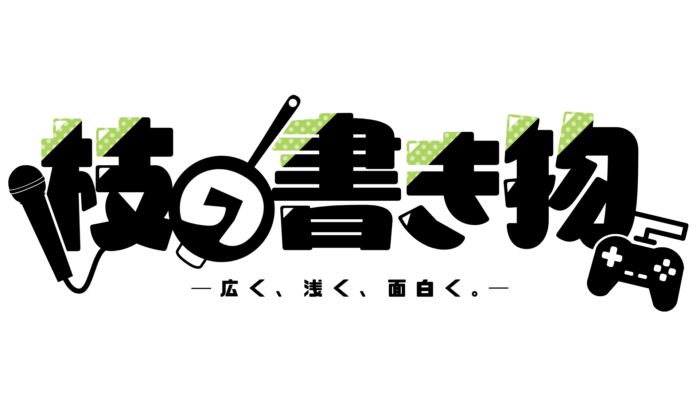枝と申します。
今回はQuest2のストアからダウンロードできる「Virtual Desktop」を使って、SteamVRのゲームを無線でプレイしちゃおう!という回です。
VRゲームが動くPCのスペックも必要なのでお気を付けくださいね。
目次
Quest2でSteamVRを無線プレイする方法。
バーチャルデスクトップのストリーマーアプリをPCにインストールする。

まずは公式サイトからStreamer AppをダウンロードしてPCにインストールしましょう。
これをPC側で起動することにより、お使いのQuest2とPCを連動させることが出来ます。
Quest2のストアからバーチャルデスクトップを購入、インストールする。

次にQuest2本体のストアから「Virtual Desktop」を購入しダウンロードしましょう。
ここで購入するのはSteam版では無いという点にお気を付けください。
Quest2から起動する

Quest2でVirtual Desktopを起動するとこのような感じに。
接続が完了するとPCのデスクトップ画面が出現しますよ。
SteamVRのゲームをプレイしよう!

接続が完了した後に左手側コントローラーの「三」みたいなボタンを押すとメニューが開きます。
そこの「GAMES」にある「Steam Games」から遊びたいゲームを起動しましょう!
おまけ


Virtual Desktopはホームの環境を変えることもできます。
おわりに
という訳で今回は「Virtual Desktop」を使って、Quest2でSteamVRのゲームを無線でプレイする方法についてでした。
ちなみにQuest2でSteamVRのゲームを遊ぶには、PCとQuest2をケーブルで接続しOculus Linkを使うという手段もあります。
そちらの方が遅延などは少ないのですが、「ケーブルが無い」というのは圧倒的に快適なので是非一度今回の方法を試してみてください。