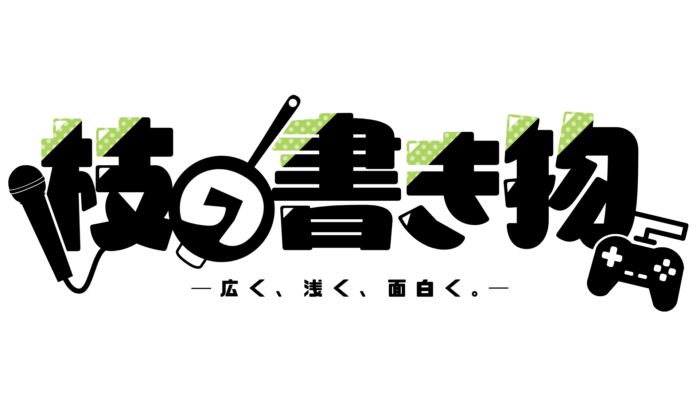枝と申します。
今回はVRChatにおける超有名定番アバターの「ミーシェ」を改変していこうと思います。Unity、VCC(VRChat Creator Companion)などのインストールは夏休みの宿題でしたので皆さん終わっている事と思いますが、もしまだの人はインターネットの色んなサイトを参考にしてやってみてください。
今回の目標は、
・目の色を変える
・髪の色を変える
・表情を変える
の3点となります。アクセサリー関係はまた次回やるのでお待ちください。
目次
ミーシェの素体をアップロードして保存しよう

まずはVRchat Creator Companionで新しいプロジェクトを開き、新しいアバターとしてミーシェの素体を作ります。


今回はついでに、Manage Projetから
の3ツールを有効化(右のプラスマークを押す)して保存します。lilToonはシェーダーなのでマストです。他の2つも改変に便利なツールなのでそれぞれリンクからDL?してVCCへと追加、プロジェクトマネージャーで有効化しておきましょう。

Unityを開くことができたら、BoothからDLしたミーシェを解凍し、中に入っているUnityパッケージファイルを「Assets」にドラッグ&ドロップします。基本的に何かを追加する際はアセットにドラッグ&ドロップなので、ごま塩程度に覚えておいてください。

そうしましたら今度は画面の下「Assets」ウィンドウに追加されたミーシェのプレハブファイル(青い箱が書いてあります)を左の「Hierarchy」にドラッグ&ドロップしましょう。
見覚えのある美しいピンクですが大丈夫、これは「シェーダーのlilToonがなんかダメな感じ」という合図なので、とりあえずプロジェクトを保存し、再度開いてみましょう。

改変は基本こんな感じで進んでいきます。くじけない心とUnity様への信仰心を忘れないようにしましょう。

無事にミーシェの素体がUnity上で確認できましたら、とりあえず一旦素体をVRCへアップロードしておきます。

プロジェクトファイルも素体は素体、改変用は改変用で保存しておくと今後ミスった時の精神的安定が保たれるのでオススメ。
ここまでが改変の最初の一歩です。
ミーシェの目の色を変えてみよう

では次にミーシェの目の色を変えてみましょう。
目の色を変えるには、ミーシェのフォルダに入っている画像データをイイ感じに編集する必要があります。アバターによってはpsdファイルと言う特殊な拡張子だったりするわけですが、要はアバターの3Dモデルに張り付いているテクスチャを編集してあげるようなイメージですね。
ミーシェの場合はMiche Kaihen(プロジェクトのフォルダです)\Assets\Mishe\Image内に当該の画像「Mishe_体.png」がありました。

一見すると「ギャッ」という感じですが、淡々と色を変えていきます。クリスタとかGIMPとか、高級なペイントみたいなソフトを使わないと透過状態が削除されてしまうのでお気を付けください。
さて、この一枚の画像ファイルから目の色を編集するにはどうすれば良いか、一緒に考えてみましょう。


ミーシェの眼にはグラデーションがかかっているので、色調補正で全体の色を変えるのが良さそうです。という訳で今回は、
・元の画像「Mishe_体.png」をクリスタで開く
・レイヤーを複製
・目以外を消しゴムで削除(目だけのレイヤーを作成)
・目だけのレイヤーに対して色調補正をかけ、緑に変更した目だけのPNGを作成
・元の画像の上位レイヤーに目だけの画像を貼り付け
これで完成しました。一筋縄ではいかないこともあるでしょうが、手を変え品を変えやってみましょう。

目を緑色にしたファイルは「Mishe_体2.png」というファイル名で保存しました。ここまでくればもう一息です。

そうしましたら、ミーシェのアセット内にあります「Material」という丸っこいファイルを選択し、色設定→メインカラーの中にある「色」という部分をクリック。Select Textureのウィンドウが表示されたら、先ほど作った「Mishe_体2.png」を選択します。

これでミーシェの目の色が緑色に変わりました!やったー!
ミーシェの髪の色を変えてみよう

勢いに乗って髪の色も変えてみましょう。
といいつつ、髪の色の変更は非常に簡単です。先ほど編集した「Material」の中にある「M_hair」を選択し、右の「Inspector」メニューにある色設定を展開。あとは自分の好みに修正してあげるだけです。

これでより明るい髪色に変更することができました。
【参考にしたサイト】https://note.com/azukimochi25/n/n451ad2d18034
ミーシェの表情を変えてみよう(FaceEmo)

ここまでがテクスチャやシェーダー関連の改変でした。ここから「FaceEmo」という有志の超優秀ソフトを使って表情を編集してみます。ただ、これに関してはインターネットにあれこれやり方が乗ってるのでそこまで詳しくは説明しません。
好きな表情を作って「アバターに適用」を押すだけです。
FaceEmo使用時にジェスチャーが無効化される不具合

FaceEmoを使ったミーシェをアップロードしてみると、表情を変更する際にハンドジェスチャーを使ってみても、指がその通りに動かないという不具合が発生しました。
インターネットで検索すると「ミーシェのプレハブからインスペクターのVRC Avatar DescriptionにあるFX内の「FXLayer_Mishe」のAllPartsにある歯車からMaskをNoneにすると解決するかも!」という呪文が書いてあったので実行してみたところ無事に完治。インターネットの有識者に深い感謝を捧げましょう。
【参考】https://cgbox.jp/2023/07/31/vrchat-handsign-howto/#index_id4
【重要】改変用アバターをアップロードする際

素体は素体、改変用は改変用でアバターを分けてアップロードしたい際は、改変用アバターのプレハブをクリックすると右側のインスペクターに出てくる「ブループリントID」を空欄にしてアップロードしましょう。空欄にするには「Detach」を押してください。
さもないと素体のアバターに上書きで保存されてしまいます(幾数敗)。
おわりに

という訳で無事に目の色・髪の色・表情が改変されたミーシェをアップロードすることができました。
ミーシェくらい有名なアバターとなればインターネットに不具合の解消方法がたくさん載っていると思うので、もしここに出なかった不具合に遭遇した場合は、一生懸命インターネットで検索をしてみてください。
第一回はここまで。お疲れさまでした。