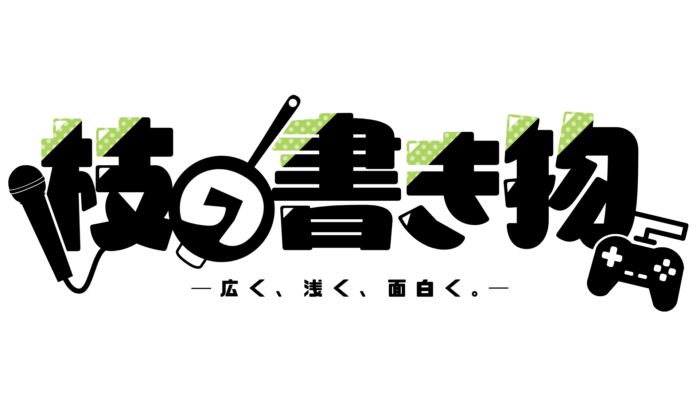枝と申します。
早速ですが皆さん、「ゲームはイヤホンでしたいけど動画はスピーカーで見たい……」なんてこと思ったこと、ありませんか?
私はめっちゃあります。
しかも私の場合「さっきまではBGM流してたからスピーカー出力で良かったけど、今からはASMR聞くからイヤホン出力にしたい」なんてことも非常に良くあります。
そうは言ってもイヤホンを抜き差しするのはめんどくさいし、あんまり頻繁に抜き差しするとイヤホンジャックも壊れちゃいそうだし……
という訳で今回は、イヤホンを抜き差しせずにイヤホン出力とスピーカー出力を瞬時に切り替える方法について解説していきます。
目次
枝の環境

まず現在の環境について。
私が使っているのはロジクールのスピーカーで、PCの背面にあるフロントスピーカー用のジャック(黄緑色のところ)に刺さっています。ブラウジングや動画視聴はそのスピーカー音声を使っている感じですね。
一方で、FPSゲームをする時や通話をする時なんかはPC前面のイヤホンジャックにソニーのイヤホンを刺してそこから音声を聞いています。
ただこれだとイヤホン、スピーカーの両方ともが「Realtek(R)オーディオ」という扱いになってしまい、音声を切り替えるのに毎回イヤホンを引っこ抜くという物理的な手段を取るしかなかったんですよね。
イヤホン出力とスピーカー出力を瞬時に切り替える
それではここからが本題。
イヤホンを抜き差しせずにイヤホン出力とスピーカー出力を瞬時に切り替える方法についての解説です。
もちろん環境によって対処法は変わりますが、私と同じような環境にいる人はこれで解決できると思いますよ。
Realtek Audio Consoleを開く

まずはスタートメニューにある「Realtek Audio Console」を開いてください。
画像ではスピーカーとイヤホンの両方が認識されている状態ですね。

次に右上の歯車マークをクリックし、
・フロントとリアの出力デバイスが2つの異なるオーディオストリームを同時に再生するようにします。
・すべての入力ジャックを独立した入力デバイスとして分離します。
の両方にチェックを入れましょう。
上の項目にチェックを入れると両方から音が出そうな気もしますが、実際にはスピーカーかイヤホンのどちらかからしか音が出ないようになっているので大丈夫です。

こうすることで、タスクバーのスピーカーアイコンで「スピーカーかイヤホンか」の選択ができるようになりました。
おまけ:Realtek Audio Consoleの謎機能

ちなみにRealtek Audio Consoleでは出力される音声にリバーブをかけたりイコライザーをかけたりもできます。
なおこれらは「出力される全ての音声」に掛かるので、Youtube、ゲーム音声はもちろんシステム音にもしっかりリバーブがかかります。
これいる?
StreamDeckを使ってワンタッチに設定する

さて、タスクバーから出力先を自由に変えられるようになったとは言え、毎度毎度スピーカーのマークをクリックするのも手間という物。
なので私はStreamDeckにイヤホン・スピーカー音声切り替えのスイッチを作りました。

切り替えスイッチ自体は「Audio Switcher」というプラグインを使えば簡単に作れますよ。
これでとっても簡単にスピーカーとイヤホンを行ったり来たり出来るようになりましたね。
しかもイヤホン刺しっぱなしでOK!
おわりに
という訳で今回はイヤホン出力とスピーカー出力を瞬時に切り替える方法について解説しました。
amazonに行けば物理的に出力1と2を切り替えるスイッチャーも売っているので、Realtekオーディオを使っていない人や配線に余裕のある人は買ってみましょう。

ちなみに自分はスイッチャーを買ってから今回書いた方法に気づきました。
泣けるぜ。