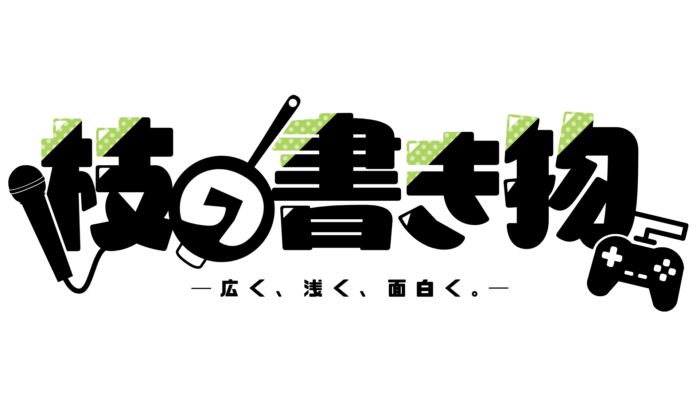枝と申します。
早速ですが皆さん、VRChatのプレイを録画したくはありませんか?
可愛いアバター、面白いワールド、トラッキングの不具合による意味不明な挙動などなど、VRCの世界はオモロで溢れています。
そんな面白い経験を記録に残すことが出来ればいいなと思うのは一度だけでは無いでしょう。
という訳で今回は、VRchatのプレイを録画する方法について考えていきます。
目次
筆者の環境
筆者である枝はquest2をVirtual DesktopでPCに接続し、Steam版のVRChatをプレイしています。
quest2のスタンドアロン版VRCをプレイしている方はそのまま本体の録画機能を使うと良いでしょう。
VRCを録画する方法その①:OBSを使う【オススメ】

VRCを録画する方法その①がOBSを使う方法。
デスクトップ音声を有効にした後画面キャプチャで画面ごと録画してしまえば、ほぼ完璧に自分の体験を録画に残すことが出来ます。
また、OBSでの録画だとquest2のマイクを入力ソースに設定できるので自分の声を入れて録画することも可能。
さらにリプレイバッファという機能を使えば「今の瞬間面白かったな」という場所を遡って録画もできてしまいます。
ちなみにVRCのカメラに搭載されているStream ModeをオンにするとVlog風の映像も取れますね(編集ソフトで向きを変える必要はある)。
不満点が見つからないくらいには便利なのでこれが一番オススメです。
VRCを録画する方法その②:ShadowPlayを使う

VRCを録画する方法その②がGeForce Experienceに搭載されているShadowPlayを使う方法です。
これはNVIDIA製のグラボでしか使えませんが、高画質でゲームの録画が可能です。またOBSのリプレイバッファと同じようにインスタントリプレイ機能で最大20分まで遡っての録画が可能。
欠点としてはまず録画した動画が可変フレームレートなこと。録画をAviutlで編集しようとすると音ズレが訪れます。
もう一つの欠点は音声周りの設定がややこしいことですね。自分は何度試しても自分の声を録画することができませんでした;;
VRCを録画する方法その③:Windowsのゲーム録画機能を使う

最後がWindows10に標準搭載されているゲームバー機能を使う方法。
──なんですが、正直に白状すると自分は使ったこと無いです。大体の録画関係の問題はShadowPlayとOBSで解決してきたので……
これも録画には普通に使えるらしいので一考の価値はありますね。
おわりに
という訳で今回はVRchatのプレイを自分の音声付きで録画する方法についてでした。
一つの結論としてはとにかくOBSが便利です。
バーチャルデスクトップを使う場合、VRC中でもデスクトップを呼び出すことでパソコン側の操作なしにquest2だけで録画→確認までできますし。
その際はリプレイバッファをオンにすることをお忘れなく。