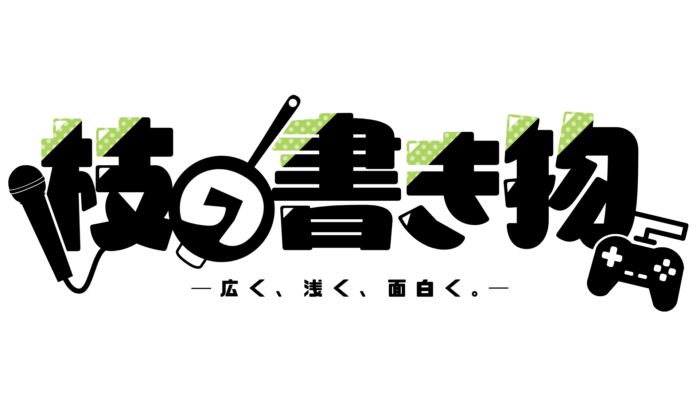枝と申します。
昨今流行りのオンライン飲み会で使用者が増えたZOOM。私も何度か友達と使いました。
しかしながら私のデスクトップPCにはカメラが付いていません。カメラ無し、音声のみでの参戦。なので自分の映像部分はプロフィール画面が映ったままです。

自分だけ映像が無いのは非常に悲しかったので「自分の映像の代わりに壺男のプレイを垂れ流そう!」と思い立ちました。
という事で今回はZOOMの映像をデスクトップ画面にする方法です。
目次
やりかた
Many camをインストールする
本来カメラで出力する映像をデスクトップ画面にするために仮想カメラのMany camをダウンロード、インストールします。

起動後正常に動作すればこんな感じに。ビデオソースをデスクトップ画面にすればとりあえずこれでカメラの設定はOKです。
ZOOMをダウンロード、インストール

ZOOMをインストール出来たらミーティングに参加、あるいは新規ミーティングから部屋を立てて通話を開始します。ここまでは普段と一緒です。

通話への参加ができたら「ビデオ」の欄からMany Camを選択。

するとこのようにMany Camの起動許可を問われますので許可。

これでデスクトップ画面をZOOMの映像として出力することが可能になりました!
ZOOMの設定

インストール後に設定をいじっていなければ映像が鏡の状態、つまり反転した状態で出力されていると思いますので「ビデオ設定」を押してください。

設定画面の「マイビデオをミラーリング」の設定を外せば映像の鏡状態は外れます。「HDを有効にする」にチェックを入れれば高画質に。
おわりに
以上がZOOMの映像をデスクトップ画面にする方法でした。

ちなみに自分は通話の間ずっと「落ちろーー!」と言われ続けていたので見事オレンジヒルから滑落しました。
ぜひ皆さんもお友達と一緒にZOOMしながらGetting Over Itをやりましょう。