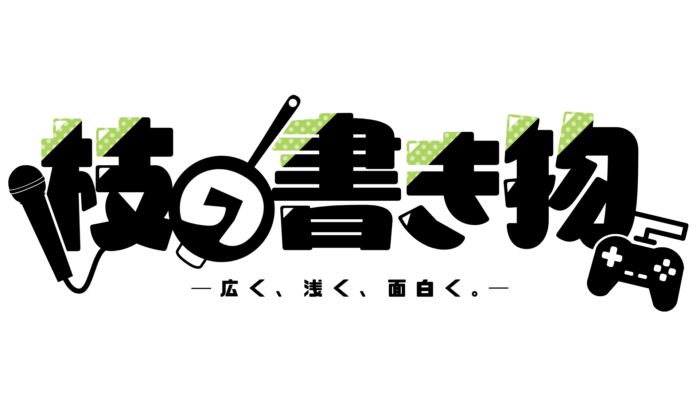枝と申します。
画像のElgato Stream Deckは有名なストリーマーを始めとして人気がどんどん高まっている左手デバイス。
名前の通り配信用に使われることが多いアイテムではあるのですが、設定によってはそれ以外の用途でもとてつもない便利さを発揮するんですよ。
という訳で今回は、そんなElgato Stream Deckをクリスタで使うための設定をしてみます。
Stream Deckのここが便利

まず最初にStream Deckの便利な点について。
このデバイスの良い点は何と言ってもショートカットキーに自分の好きな名前やアイコンを設定できること。
忘れがちな、あるいはややこしいショートカットキーも「名前+アイコン」を見ながら操作できるのでどんなバカでも忘れることなく使うことができるという訳ですね。

他にもワンボタンで発動するマクロを組むことができるというのもStream Deckを使う上で非常に嬉しいポイント。
私の場合はスクリーンスナップ(win+shift+S)をすぐ画像にしたいことが多いので、
ペイントを開く
↓
貼り付ける
↓
保存をする
↓
エンターキーを押す
という動作に遅延を入れてマクロを組んでいます。
クッッッソ便利です。
Stream Deckをクリスタで使ってみる。

という訳で本題、クリスタでのStream Deckの設定について見ていきましょう。
まずこれが私の使っているキー配置。(2021年8月20日現在)
自分みたいにブログの画像作成で使う程度の使用方法だとショートカットキーなんかは全然覚えないので、自分がよく使うツールをStream Deckの方で分かりやすいようにショートカットを設定しています。
アイコンも自分がパッと見て分かりやすいようなものにしていますね。
クリスタはオプションツールのアイコンを変えられますが、本体設定のアイコンを変更するのは面倒だし画像の形式に制約があるので少しばかり不便なんですよ。
そこがStream Deckなら設定したホットキーに実質制約なしで画像を設定可能なので視覚的にも凄く使いやすいんです。

他にもクリスタ内で「統合して書き出し」のショートカットを作成。
それをStream Deckでワンボタンのホットキーにすることで「マウスを左上に持っていく→画像を統合して書き出しを選ぶ→pngを選ぶ」という行程をパスできるようにしています。
クリスタ内で何か新しいショートカットを作る時は「Ctrl+Shift+何か」という感じにすると被りが少なくてよいかもしれませんね。
おわりに

という訳で今回はElgato Stream Deckをクリスタで使うための設定についてのお話でした。
絵を描く人はもっともっと様々な使い方ができると思いますので、皆さんも上手く活用してみてくださいね。
あと私は筆のショートカットキーをボブ・ロスにしました。
ね、簡単でしょう?